Microsoft Excel menyediakan beragam fitur yang akan membantu pekerjaan Anda, termasuk salah satunya adalah Rumus Terbilang di Excel. Meski memang, fitur bawaan Excel belum menyediakan rumus terbilang untuk mengubah angka menjadi teks dalam format terbilang (seperti “1.000” menjadi “seribu”) tapi bukan berarti Anda tidak bisa melakukannya.
Untuk kondisi seperti ini, Anda memerlukan cara selain Rumus Terbilang di Excel untuk menyelesaikannya. Artikel ini akan menjelaskan bagaimana cara menggunakan rumus terbilang di Excel, lengkap dengan panduan praktis untuk pemula sampai profesional.
Apa Itu Rumus Terbilang di Excel?
Rumus terbilang adalah rumus yang digunakan untuk mengubah angka menjadi teks dengan format angka terbilang. Fitur ini sering digunakan untuk:
- Membuat dokumen keuangan, seperti faktur atau kwitansi.
- Mengonversi jumlah nominal angka ke teks sesuai standar bahasa Indonesia.
- Membantu mempermudah pemahaman angka dalam bentuk teks.
Contoh:
- Angka 1.000 diubah menjadi “seribu.”
- Angka 10.500 diubah menjadi “sepuluh ribu lima ratus.”
Apakah Excel Mendukung Rumus Terbilang?
Sayangnya tidak, Microsoft Excel tidak menyediakan fungsi untuk mengonversi angka ke format terbilang. Namun, Anda dapat menambahkan fitur ini dengan:
- Menggunakan macro VBA (Visual Basic for Applications).
- Menggunakan add-in terbilang yang tersedia secara gratis.
Cara Menggunakan Rumus Terbilang dengan VBA
Langkah pertama untuk membuat rumus terbilang adalah dengan menggunakan kode VBA ke dalam workbook Excel. Ikuti langkah-langkah berikut:
a. Buka Editor VBA
- Buka Microsoft Excel.
- Tekan Alt + F11 untuk membuka Editor VBA.
- Di menu Insert, pilih Module.
b. Masukkan Kode VBA
Salin dan tempel kode berikut ke jendela modul:
Function Terbilang(x As Double) As String
Dim angka As String
Dim bilangan As Variant
Dim satuan As Variant
angka = Trim(Str(Int(x)))
bilangan = Array("", "seribu", "satu", "dua", "tiga", "empat", "lima", "enam", "tujuh", "delapan", "sembilan")
satuan = Array("", "ribu", "juta", "milyar", "triliun")
Dim hasil As String
hasil = ""
Dim i As Integer, j As Integer
Dim ribuan As Integer
ribuan = 0
Do While Len(angka) > 0
i = Val(Right(angka, 3))
angka = Left(angka, Len(angka) - 3)
If i > 0 Then
Dim teksRatus As String
Dim teksPuluh As String
Dim teksSatu As String
teksRatus = bilangan(Int(i / 100)) + IIf(Int(i / 100) > 0, " ratus ", "")
teksPuluh = bilangan(Int((i Mod 100) / 10)) + IIf(Int((i Mod 100) / 10) > 0, " puluh ", "")
teksSatu = bilangan(i Mod 10)
hasil = teksRatus + teksPuluh + teksSatu + " " + satuan(ribuan) + " " + hasil
End If
ribuan = ribuan + 1
Loop
Terbilang = Trim(hasil)
End Function
c. Simpan dan Tutup VBA
- Klik File > Save untuk menyimpan modul.
- Tutup Editor VBA dan kembali ke Excel.
d. Gunakan Rumus Terbilang
- Ketik angka pada sel tertentu, misalnya A1.
- Di sel lain, gunakan rumus:
=Terbilang(A1)
- Tekan Enter, dan hasilnya akan muncul dalam format terbilang.
Baca Juga: 7 Tanda Jasa SEO Malang Terbaik dan Profesional yang Bisa Anda Andalkan
Menggunakan Add-In Terbilang
Apabila Anda tidak ingin menulis kode VBA, Anda bisa menggunakan add-in terbilang yang sudah jadi. Berikut langkah-langkahnya:
a. Unduh Add-In Terbilang
Cari add-in terbilang yang tersedia secara gratis di internet, seperti Add-In Terbilang Indonesia.
b. Pasang Add-In
- Buka Excel, lalu masuk ke menu File > Options > Add-Ins.
- Klik Go di bagian Manage Add-Ins.
- Klik Browse untuk menemukan file add-in yang telah Anda unduh.
- Pilih file add-in, lalu klik OK.
c. Gunakan Rumus Terbilang
Setelah add-in terpasang, Anda dapat langsung menggunakan fungsi =Terbilang() seperti fungsi bawaan Excel.
Menggunakan rumus terbilang di Excel memang memerlukan sedikit usaha, tapi hasilnya sangat membantu dalam pengelolaan data. Anda bisa memilih menggunakan kode VBA atau add-in untuk menyelesaikan tugas ini. Dengan langkah-langkah di atas, Anda dapat mengonversi angka menjadi teks dalam format terbilang dengan mudah dan cepat.
Semoga artikel ini membantu Anda memahami cara menggunakan rumus terbilang di Excel. Selamat mencoba, dan jangan ragu untuk berbagi artikel unjaniyogya.ac.id ini dengan teman atau rekan kerja yang membutuhkan!

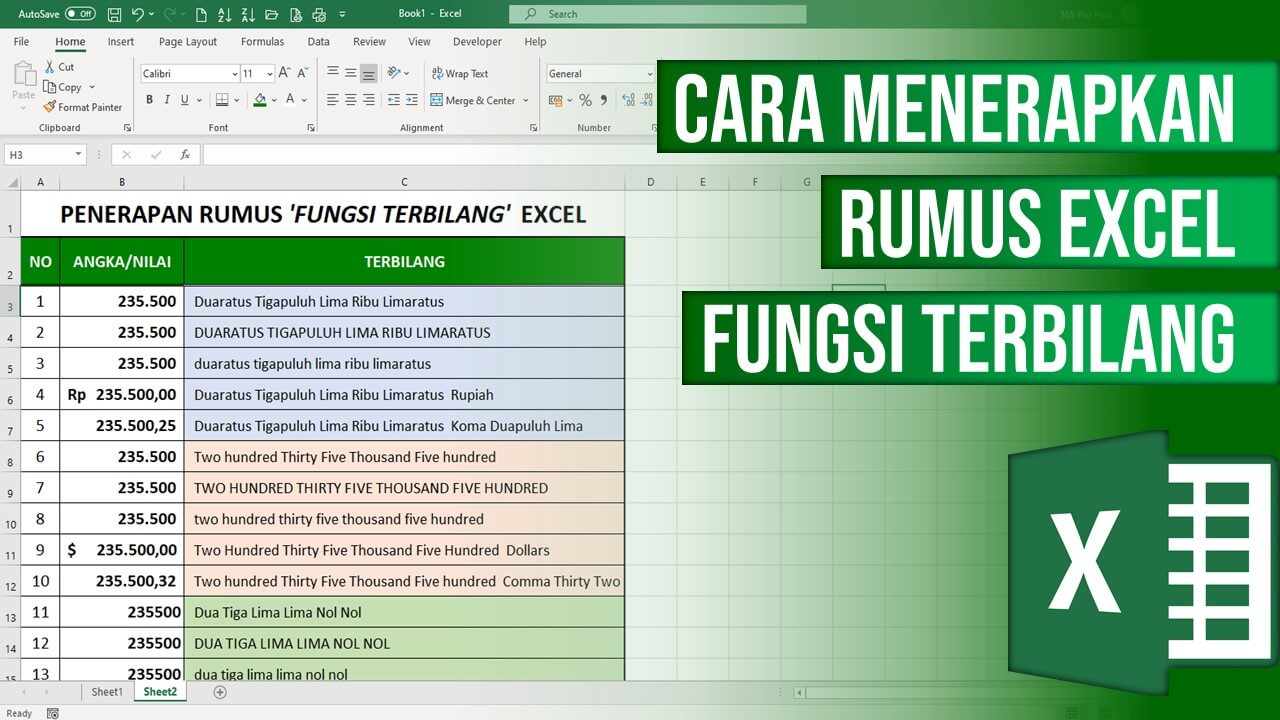
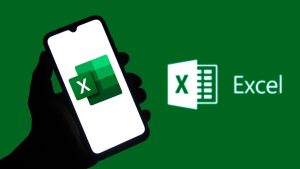

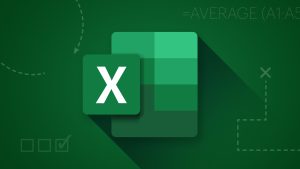
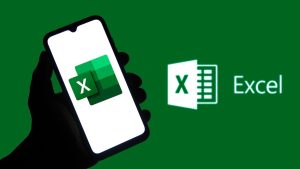

Leave a Comment