Saat bekerja dengan data yang panjang di Microsoft Excel, sering kali Anda harus scroll ke bawah atau ke samping untuk melihat seluruh informasi. Namun masalahnya, bagian header atau kolom yang penting justru ikut menghilang dari layar.
Solusinya adalah menggunakan fitur freeze. Dengan fitur freeze, baris atau kolom tertentu tetap akan terlihat meski Anda scroll layar. Artikel ini akan membahas tutorial cara freeze di Excel paling lengkap, cocok untuk pemula maupun pengguna tingkat lanjut.
Apa Itu Freeze di Excel?
Freeze di Microsoft Excel adalah fitur yang memungkinkan Anda untuk mengunci baris atau kolom tertentu agar tetap terlihat saat menggulir worksheet. Biasanya digunakan untuk menjaga agar judul kolom (header) atau label baris tetap muncul di layar sehingga data lebih mudah dibaca.
Kegunaan Fitur Freeze
Beberapa manfaat menggunakan fitur freeze di Microsoft Excel antara lain:
-
Memudahkan membaca data saat sampai scroll ke bawah
-
Menjaga informasi penting yang ada pada bagian atas atau samping (seperti nama kolom atau kategori) tetap terlihat
-
Membantu saat membandingkan data dalam jumlah besar
-
Lebih efisien saat bekerja dengan laporan atau database
Lokasi Menu Freeze
Fitur Freeze sendiri terletak di tab View pada ribbon Excel. Untuk menggunakannya:
-
Buka file Excel Anda
-
Klik tab View di bagian atas
-
Cari grup menu Window
-
Klik Freeze Panes untuk melihat pilihan yang tersedia
Jenis-Jenis Freeze di Excel
Excel menyediakan tiga jenis freeze, yakni:
1. Freeze Top Row
Fungsi ini digunakan untuk mengunci baris yang ada paling atas dari worksheet Anda.
Cara menggunakannya:
-
Klik tab View
-
Klik Freeze Panes
-
Pilih Freeze Top Row
Hasil: Baris 1 akan tetap terlihat meski Anda scroll ke bawah.
Baca Juga: Jasa SEO Terpercaya vs SEO Sendiri, Mana yang Lebih Efektif untuk Anda?
2. Freeze First Column
Digunakan untuk mengunci kolom pertama (kolom A) agar tetap terlihat saat scroll ke arah kanan.
Cara menggunakannya:
-
Klik tab View
-
Klik Freeze Panes
-
Pilih Freeze First Column
Hasil: Kolom A akan tetap terlihat meskipun Anda scroll ke kanan.
3. Freeze Panes (Custom Freeze)
Fitur ini digunakan apabila Anda ingin mengunci beberapa baris dan/atau kolom sekaligus.
Cara menggunakannya:
-
Klik pada sel yang berada di bawah baris dan di sebelah kanan kolom yang ingin dikunci.
Misalnya, jika Anda ingin mengunci baris 1 dan kolom A, maka klik sel B2. -
Setelah itu:
-
Klik tab View
-
Klik Freeze Panes
-
Pilih Freeze Panes
-
Hasil: Semua baris yang ada di atas dan kolom di kiri sel yang dipilih akan terkunci.
Cara Unfreeze atau Membatalkan Freeze
Apabila Anda ingin membatalkan penguncian (freeze) baris atau kolom:
-
Klik tab View
-
Klik Freeze Panes
-
Pilih Unfreeze Panes
Setelah itu, semua baris dan kolom akan kembali normal dan bisa digunakan seperti biasa.
Fitur freeze di Excel adalah alat yang sangat berguna untuk membantu Anda bekerja lebih efisien dengan data berjumlah besar. Dengan memahami tutorial cara freeze di Excel dari unjaniyogya.ac.id ini, Anda dapat menjaga informasi penting tetap terlihat di layar tanpa harus menggulir ke atas atau ke kiri secara manual.
Baik untuk laporan, tabel penjualan, sampai data siswa — freeze akan membantu Anda tetap fokus dan produktif saat bekerja di Excel.

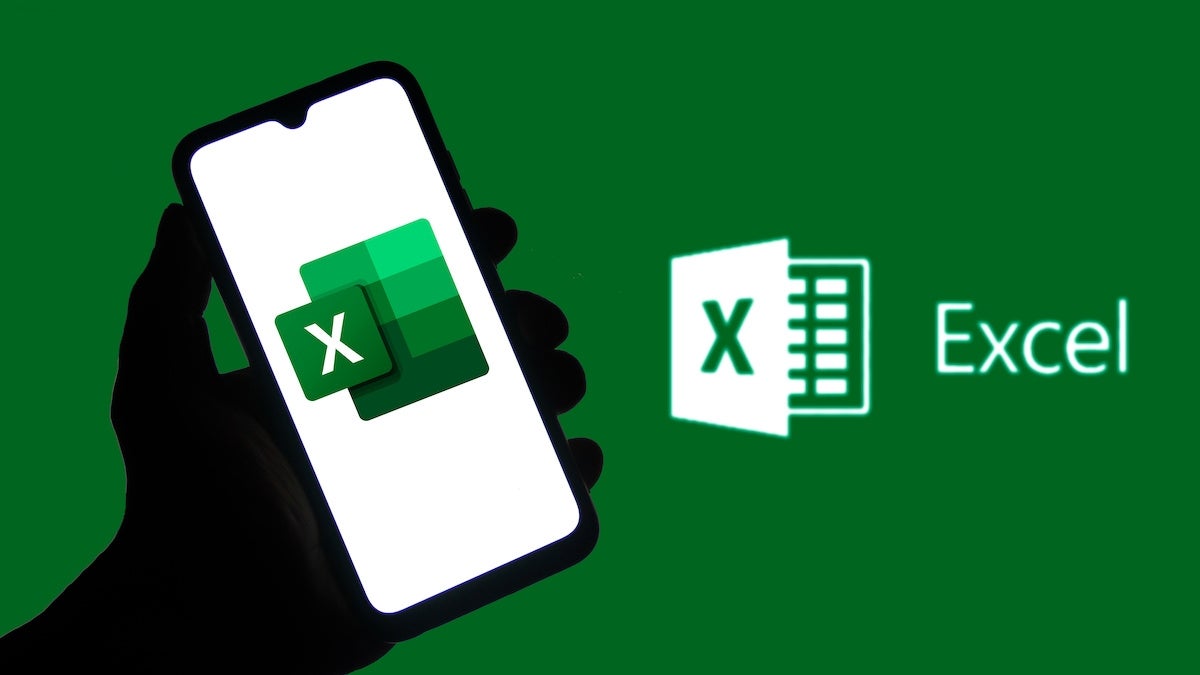
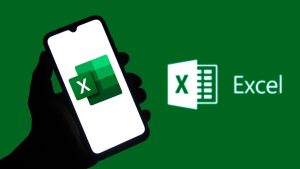

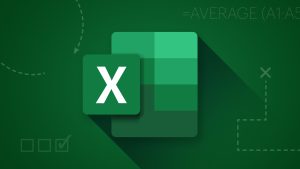
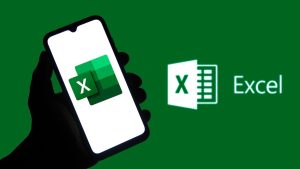

Leave a Comment