Banyak yang beranggapan membuat form di Excel itu rumit, terlebih oleh pengguna baru. Padahal, dengan memahami fungsi dasar dan alur logisnya, Anda bisa membuat form profesional hanya dalam hitungan menit. Artikel ini dirancang khusus untuk pemula yang ingin memahami cara membuat form di Excel secara sistematis.
Mengapa Form di Excel Dibutuhkan?
Form di Microsoft Excel berfungsi sebagai antarmuka yang memudahkan pengguna dalam mengisi data secara terstruktur. Formulir ini banyak digunakan dalam entitas seperti administrasi kantor, rekap data karyawan, survei, hingga laporan keuangan. Kelebihan utamanya adalah kemudahan input data tanpa harus memahami seluruh struktur sheet.
Bagi pemula, form Excel menawarkan jalan pintas mengelola data dengan lebih cepat dan rapi tanpa harus menggunakan aplikasi tambahan seperti Google Form atau software database khusus.
Kesalahan Umum Pemula Saat Membuat Form
Sebelum masuk ke langkah belajar Cara Membuat Form di Excel, penting untuk memahami beberapa kesalahan yang sering dilakukan oleh pengguna baru:
-
Mengabaikan struktur kolom
Banyak pemula langsung mengetik data tanpa membuat header kolom. Padahal header sangat penting untuk identifikasi otomatis saat menggunakan fitur Form. -
Tidak mengaktifkan fitur Developer Tab
Padahal, sebagian besar komponen form seperti tombol, checkbox, dan drop-down memerlukan tab ini agar bisa diakses. -
Tidak mengunci sel atau memberikan validasi input
Tanpa validasi, pengguna bisa memasukkan data yang tidak sesuai, seperti teks pada kolom angka atau tanggal di kolom nama. -
Langsung membuat form di sheet aktif tanpa desain awal
Desain awal seperti tabel dan batas input diperlukan untuk menghindari form yang membingungkan.
Kesalahan-kesalahan tersebut bisa membuat form menjadi tidak efektif dan membingungkan untuk digunakan.
Langkah-Langkah Membuat Form Sederhana di Excel
Berikut ini Cara Membuat Form di Excel yang sudah kami siapkan langkah demi langkah secara sederhana.
1. Menyiapkan Struktur Tabel
Buka lembar kerja baru di Excel, lalu buat struktur tabel seperti berikut:
| Nama Lengkap | Jabatan | Tanggal Masuk | Status Karyawan |
|---|
Pastikan setiap kolom memiliki header di baris pertama. Ini penting karena Excel akan menggunakan nama header sebagai label di form.
2. Mengubah Tabel Menjadi Format “Table”
-
Blok seluruh data (termasuk header)
-
Tekan
Ctrl + Tatau pilih menu Insert > Table -
Pastikan opsi “My table has headers” dicentang
Langkah tersebut akan membuat data Anda dikenali sebagai structured table oleh Excel.
Baca Juga: Koleksi Wallpaper Dinding Ruang Tamu yang Elegan dan Modern
3. Mengaktifkan Form
Fitur form di Excel tidak selalu langsung tersedia di menu utama. Berikut cara memunculkannya:
-
Klik kanan di Ribbon → pilih Customize the Ribbon
-
Pilih Commands Not in the Ribbon
-
Cari dan tambahkan Form… ke tab yang Anda inginkan
Setelah itu, klik pada sel mana pun dalam tabel → tekan tombol Form yang baru Anda tambahkan.
Excel sendiri akan menampilkan pop-up form otomatis yang bisa langsung digunakan untuk input data baru, edit, atau delete.
4. Menambahkan Validasi Data
Untuk menghindari kesalahan input, aktifkan Data Validation:
-
Blok kolom yang ingin diberi validasi (misalnya kolom Jabatan)
-
Pilih Data > Data Validation
-
Atur tipe input, misalnya: List dengan pilihan “Manager, Admin, Staf”
Dengan ini, pengguna hanya akan bisa memilih data dari daftar yang Anda tetapkan.
Contoh Form Excel: Formulir Data Karyawan
Sebagai ilustrasi, berikut struktur form sederhana untuk mengelola data karyawan:
| Field | Tipe Input | Keterangan |
|---|---|---|
| Nama Lengkap | Text | Bebas diisi huruf |
| Jabatan | Drop-down List | Pilihan: Manager, Supervisor, Staf |
| Tanggal Masuk | Date Picker | Tanggal dalam format DD/MM/YYYY |
| Status Karyawan | Drop-down List | Aktif / Tidak Aktif |
| Text | Validasi menggunakan format @ |
Dengan form seperti ini, proses input menjadi lebih sistematis dan terhindar dari data yang tidak valid.
Tips Tambahan untuk Form Excel yang Efisien
Berikut beberapa tips penting saat belajar Cara Membuat Form di Excel:
Gunakan Proteksi Lembar
Agar form tidak diubah sembarangan:
-
Pilih sel yang boleh diisi
-
Klik kanan → Format Cells → Protection → Uncheck “Locked”
-
Setelah itu, ke menu Review > Protect Sheet
Ini akan membuat sel lain terkunci dan hanya kolom input yang bisa diisi.
Tambahkan Checkbox atau Radio Button
Untuk pilihan seperti “Ya/Tidak” atau “Aktif/Tidak Aktif”, gunakan:
-
Developer Tab > Insert > Form Controls
-
Pilih Checkbox atau Option Button
-
Hubungkan dengan sel tertentu agar datanya bisa dibaca otomatis
Buat Tampilan Lebih Rapi dengan Warna dan Batas
Tampilkan kolom input dalam warna berbeda (misal kuning muda) agar pengguna tahu bagian mana yang perlu diisi. Gunakan juga garis batas (border) untuk menegaskan area form.
Dengan mengikuti tutorial dari unjaniyogya.ac.id ini, Anda kini sudah bisa membuat form di Excel tanpa perlu bantuan pihak ketiga. Form yang efisien akan membantu mempercepat pekerjaan, menjaga ketelitian data, serta memudahkan proses pelaporan.

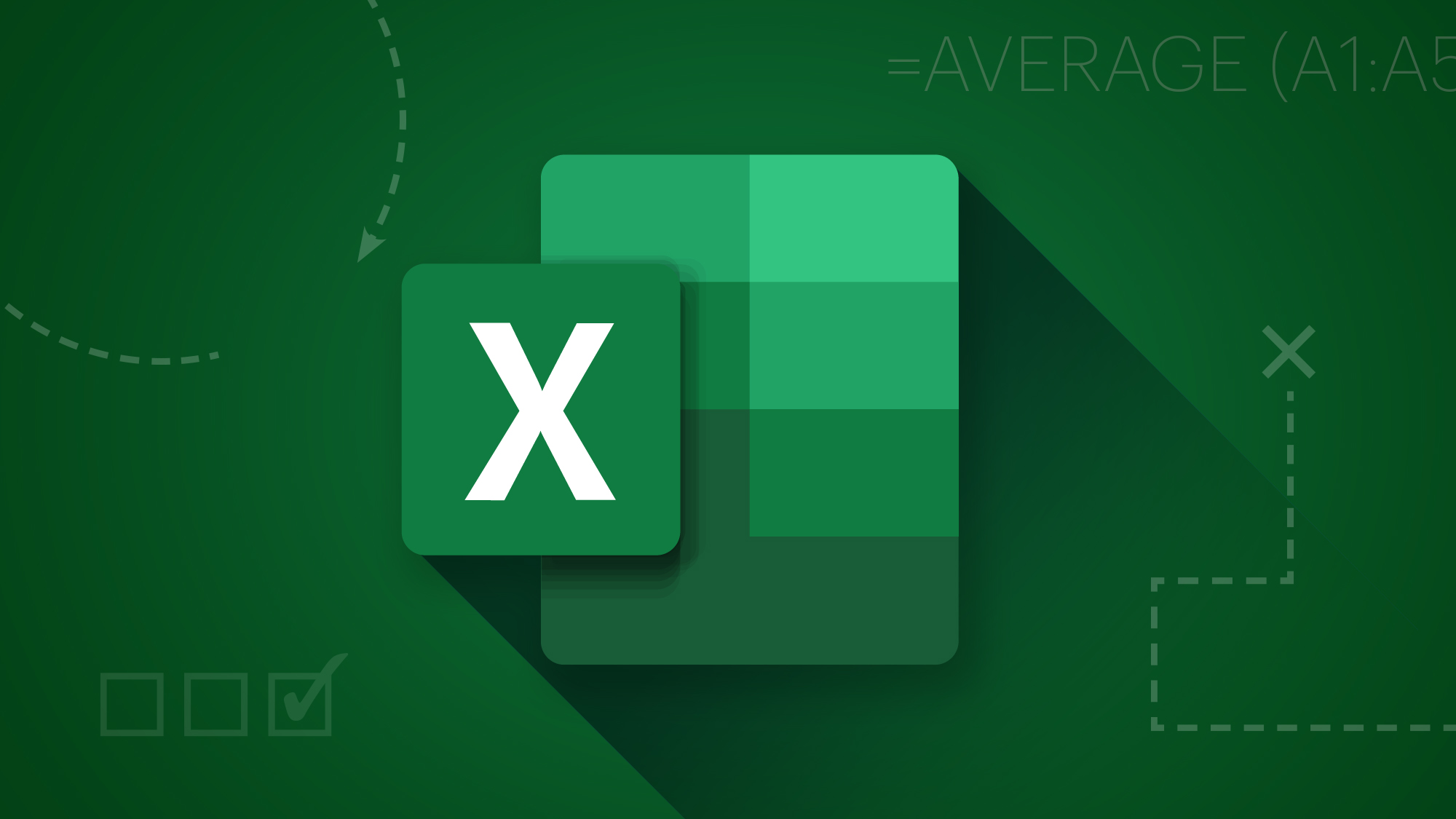
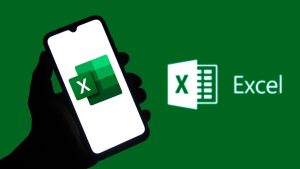

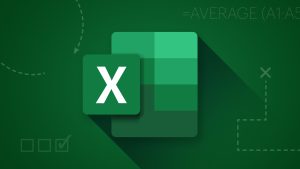
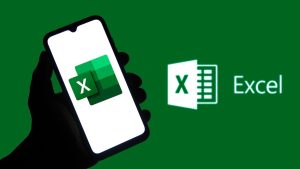

Leave a Comment