Cara Menjumlahkan di Excel tentu lebih mudah dan efisien, selain itu para pemula pasti bisa mempelajarinya. Dibanding dengan rumus Microsoft Excel yang lain, cara melakukan penjumlahan masih tergolong tingkat dasar dan mudah dipahami untuk pemula.
Dengan Microsoft Excel, Anda bisa menjumlahkan banyak angka dengan mudah, baik secara manual, menggunakan rumus, maupun fitur bawaan seperti AutoSum.
Untuk Anda yang masih pemula, berikut ini beberapa penjelasan tekait cara menjumlahkan di Excel.
Melakukan Penjumlahan di Excel
Fitur penjumlahan di Micrososft Excel sangat penting karena bisa dimanfaatkan untuk berbagai kebutuhan, seperti:
- Membuat laporan keuangan: Menghitung total dari pendapatan, pengeluaran, atau laba.
- Mengelola data inventaris: Menjumlahkan stok barang.
- Menganalisis data: Menghitung total skor, nilai, atau hasil survei.
Cara Menjumlahkan di Excel
Ada beberapa metode yang bisa digunakan untuk melakukan penjumlahan pada Microsoft Excel, berikut di antaranya:
1. Penjumlahan Secara Manual
Cara paling mudah untuk menjumlahkan angka yakni dengan mengetikkan nilai dan menggunakan tanda tambah (+).
Langkah-langkah:
- Klik sel tempat Anda ingin menampilkan hasil.
- Masukkan rumus penjumlahan, seperti:
- Tekan Enter, dan Excel akan menampilkan hasilnya (60).
Kelebihan:
- Cocok untuk data sederhana.
Kekurangan: - Tidak efisien untuk jumlah data yang besar.
2. Menggunakan Rumus SUM
Rumus SUM pada Excel adalah metode paling populer untuk melakukan penjumlahan.
Sintaks:
- number1, number2: Rentang atau angka yang ingin dijumlahkan.
Langkah-langkah:
- Misalkan Anda memiliki data berikut:
| A |
|---|
| 10 |
| 20 |
| 30 |
- Klik sel kosong di bawah kolom A (misalnya A4).
- Masukkan rumus:
- Tekan Enter, dan hasilnya akan muncul (60).
3. Menggunakan Fitur AutoSum
Fitur AutoSum juga akan memudahkan Anda untuk menjumlahkan angka tanpa harus mengetikkan rumus secara manual.
Langkah-langkah:
- Pilih sel kosong di bawah data yang ingin dijumlahkan.
- Klik tab Home pada toolbar.
- Pilih ikon AutoSum (Σ) di grup Editing.
- Excel secara otomatis akan memilih rentang data yang relevan.
- Tekan Enter untuk menampilkan hasil.
Contoh:
| A |
|---|
| 10 |
| 20 |
| 30 |
| 60 |
4. Menjumlahkan Data Pada Baris atau Kolom yang Berbeda
Anda juga bisa menjumlahkan angka dari beberapa kolom atau baris sekaligus.
Contoh:
| A | B |
|---|---|
| 10 | 15 |
| 20 | 25 |
| 30 | 35 |
Untuk menghitung total keseluruhan:
- Klik sel kosong (misalnya C4).
- Masukkan rumus:
- Tekan Enter, dan hasilnya akan muncul (135).
5. Menjumlahkan dengan Kriteria (SUMIF)
Apabila Anda ingin melakukan penjumlahan angka berdasarkan kriteria tertentu, maka bisa menggunakan fungsi SUMIF.
Sintaks:
Contoh:
| Produk | Penjualan |
|---|---|
| A | 50 |
| B | 30 |
| A | 20 |
Untuk menjumlahkan penjualan produk A:
- Masukkan rumus:
- Tekan Enter, dan hasilnya akan muncul (70).
Baca Juga: Rumus Ranking Excel: Panduan Lengkap untuk Mengurutkan Data dengan Mudah
Kesalahan Saat Melakukan Penjumlahan di Excel
Ada beberapa kesalahan yang sering dilakukan pengguna saat melakukan penjumlahan menggunakan Microsoft Excel, berikut di antaranya:
- Error #VALUE!
Sebuah keterangan yang akan Anda temui apabila salah satu sel dalam rentang berisi teks atau format data yang tidak sesuai. - Salah Memilih Rentang
Pastikan Anda sudah memilih rentang data yang benar saat menggunakan fungsi SUM. - Data Tidak Konsisten
Data yang berisi teks atau simbol tertentu bisa mengganggu hasil penjumlahan.
Menjumlahkan angka di Excel adalah salah satu fitur paling dasar tapi penting dalam pengelolaan data. Anda bisa menggunakan berbagai metode seperti SUM, AutoSum, dan SUMIF, untuk menghitung total angka dengan lebih cepat dan akurat.
Sekian penjelasan dari unjaniyogya.ac.id untuk cara melakukan penjumlahan di Micrososft Excel, selamat mencoba dan jangan lupa untuk terus berlatih!

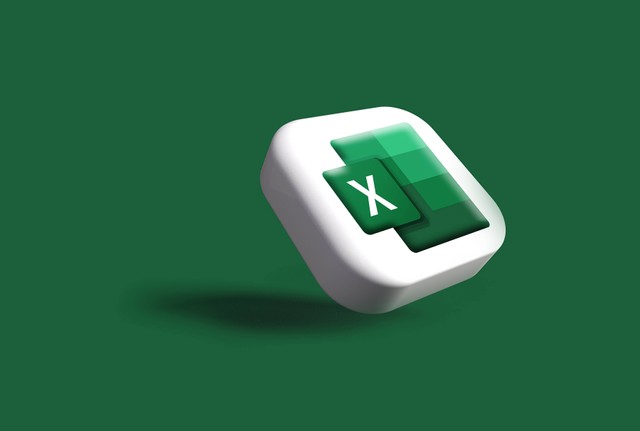
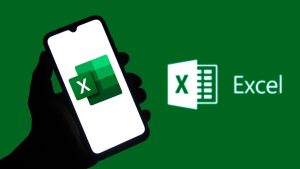

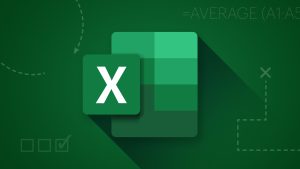
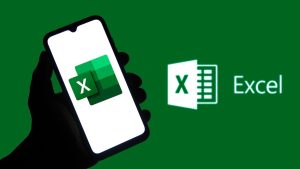

Leave a Comment