Microsoft Excel menjadi alat pengolah data yang sangat populer, khusunya untuk analisis data dan perhitungan. Salah satu rumus yang sering digunakan dalam Excel adalah COUNTIFS Excel, yang mana rumus ini memungkinkan Anda menghitung jumlah data berdasarkan beberapa kriteria tertentu.
Tentu ada banyak pekerjaan yang akan lebih mudah saat Anda menggunakan rumus COUNTIFS Excel. Karena itulah penting sekali mempelajari salah satu rumus dasar di Microsoft Excel yang satu ini.
Nah, kali ini kami akan memberikan panduan lengkap tentang cara menggunakan rumus COUNTIFS di Excel dengan langkah-langkah mudah dan contoh yang jelas.
Apa Itu Rumus COUNTIFS?
Seperti yang sudah kami singgung sebelumnya, COUNTIFS adalah rumus di Excel yang digunakan untuk menghitung jumlah sel yang memenuhi beberapa kriteria sekaligus. Fungsi ini sangat berguna dalam berbagai situasi, seperti analisis data penjualan, evaluasi kinerja, atau perhitungan statistik.
Sintaks Rumus COUNTIFS:
=COUNTIFS(criteria_range1, criteria1, [criteria_range2, criteria2], ...)- criteria_range1: Rentang sel pertama yang akan dievaluasi.
- criteria1: Kriteria yang harus dipenuhi pada rentang pertama.
- criteria_range2: (Opsional) Rentang sel kedua yang akan dievaluasi.
- criteria2: (Opsional) Kriteria untuk rentang kedua.
Kenapa Harus Menggunakan COUNTIFS?
COUNTIFS akan membantu di banyak pekerjaan atau keadaan seprti berikut :
- Menghitung Data Berdasarkan Banyak Kriteria: menghitung jumlah karyawan berdasarkan divisi dan status pekerjaan.
- Analisis Data yang Kompleks: Mempermudah perhitungan pada dataset yang besar dengan banyak variabel.
- Meningkatkan Akurasi: Memastikan perhitungan yang lebih akurat dibandingkan metode manual.
Langkah-Langkah Menggunakan Rumus COUNTIFS
Pada dasarnya, cara menggunakan COUNTIFS Excel sangat mudah, Anda bisa mengikuti panduan yang sudah kami siapkan di bawah ini :
1. Menghitung Data dengan Satu Kriteria
Jika Anda memiliki data berikut:
| Nama | Divisi |
|---|---|
| Andi | Penjualan |
| Budi | HR |
| Citra | Penjualan |
| Dian | IT |
Lalu ingin menghitung jumlah karyawan di divisi “Penjualan.”
Langkah-Langkah:
- Klik pada sel tempat Anda ingin menampilkan hasil (misalnya, C1).
- Masukkan rumus berikut:
=COUNTIFS(B2:B5, "Penjualan") - Tekan Enter, dan hasilnya adalah 2, karena ada dua karyawan di divisi Penjualan.
2. Menghitung Data dengan Banyak Kriteria
Apabila Anda memiliki data tambahan:
| Nama | Divisi | Status |
| Andi | Penjualan | Aktif |
| Budi | HR | Nonaktif |
| Citra | Penjualan | Aktif |
| Dian | IT | Aktif |
Anda ingin menghitung jumlah karyawan di divisi “Penjualan” yang berstatus “Aktif” maka bisa menggunakan langkah berikut:
- Klik pada sel tempat Anda ingin menampilkan hasil (misalnya, C1).
- Masukkan rumus berikut:
=COUNTIFS(B2:B5, "Penjualan", C2:C5, "Aktif") - Tekan Enter, dan hasilnya adalah 2, karena Andi dan Citra memenuhi kedua kriteria.
3. Menggunakan Referensi Sel sebagai Kriteria
Apabila Anda ingin menggunakan referensi sel untuk kriteria, masukkan kriteria ke dalam sel tertentu. Misalnya:
- Masukkan “Penjualan” di sel D1.
- Masukkan “Aktif” di sel D2.
- Gunakan rumus berikut:
=COUNTIFS(B2:B5, D1, C2:C5, D2)
Hasilnya tetap 2.
Baca Juga: Tutorial Belajar Cara Mengurangi di Excel Menggunakan Rumus
Tips Menggunakan COUNTIFS
Berikut beberapa tips penting yang perlu diperhatikan saat menggunakan rumus COUNTIFS Excel :
- Gunakan Rentang yang Konsisten: Pastikan semua rentang data memiliki jumlah baris atau kolom yang sama.
- Perhatikan Format Data: Pastikan data Anda tidak melakukan kesalahan format, seperti spasi tambahan atau tipe data yang salah.
- Gunakan Referensi Absolut: Apabila Anda menyalin rumus ke sel lain, gunakan tanda dolar (
$) untuk mengunci referensi. Contoh:=COUNTIFS($B$2:$B$5, "Penjualan", $C$2:$C$5, "Aktif") - Manfaatkan Autofilter: Untuk memeriksa data dengan cepat sebelum menggunakan COUNTIFS.
Fungsi COUNTIFS di Excel adalah alat yang sangat berguna untuk menghitung data berdasarkan banyak kriteria tertentu. Dengan mengikuti langkah-langkah dari tutorial ini, Anda dapat menggunakan COUNTIFS untuk berbagai kebutuhan, seperti analisis data dan pembuatan laporan. Pastikan untuk memahami sintaks dan praktik terbaik agar hasil perhitungan lebih akurat.
Semoga panduan dari unjaniyogya.ac.id ini membantu Anda menguasai fungsi COUNTIFS di Excel. Selamat mencoba, dan semoga berhasil!

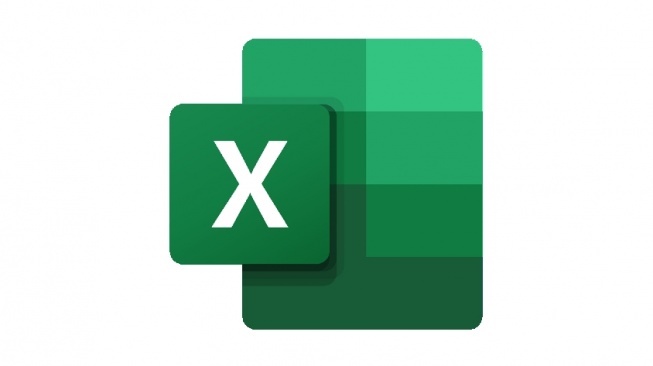
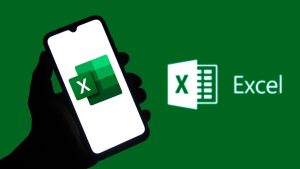

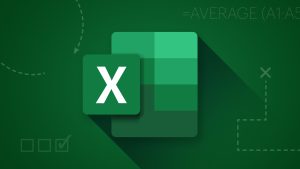
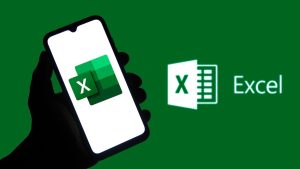

Leave a Comment