Rumus ranking Excel menjadi rumus paling banyak digunakan pada program Microsoft Excel. Meski terlihat mudah, tapi apabila tidak teliti saat menulis rumus ranking Microsoft Excel maka akan terjadi kesalahan. Fitur yang satu ini memungkinkan Anda sebagai epngguna untuk memberi peringkat yakni ranking pada data tertentu secara otomatis.
Apabila Anda ingin belajar cara menggunakan rumus ranking Excel yang benar, artikel ini akan memberikan panduan lengkap dan mudah dipahami.
Apa Itu Rumus Ranking Excel?
Rumus ranking Excel adalah formula yang digunakan untuk menentukan posisi atau peringkat suatu angka dalam sebuah daftar data. Dengan rumus ini, Excel akan mengurutkan data dari yang terbesar ke terkecil atau sebaliknya. Rumus ini sangat bermanfaat untuk berbagai keperluan seperti:
Rumus ranking Excel adalah formula yang digunakan untuk menentukan peringkat atau posisi tertentu berdasarkan suatu angka atau data. Dengan rumus ranking, Microsoft Excel bisa mengurutkan data dari yang tertinggi sampai terendah, atau sebaliknya. Rumus ini sangat berguna untuk berbagai keperluan, seperti:
- Menentukan peringkat nilai siswa.
- Mengurutkan penjualan produk berdasarkan performa.
- Menganalisis data keuangan dan kinerja.
Di Excel, dua fungsi yang umum digunakan untuk menghitung ranking adalah RANK dan RANK.EQ.
Rumus Dasar Ranking Excel
Ada beberapa jenis rumus ranking di Excel yang bisa digunakan, tapi yang paling mudah adalah RANK seperti berikut:
1. Rumus RANK
Penulisannya adalah:
=RANK(number, ref, [order])
Penjelasan:
- number: Nilai yang ingin diberi peringkat.
- ref: Rentang sel yang berisi data numerik.
- order (opsional): Menentukan urutan ranking:
- 0 atau kosong: Mengurutkan dari yang terbesar ke terkecil (descending).
- 1: Mengurutkan dari yang terkecil ke terbesar (ascending).
Cara Menggunakan Rumus Ranking Excel
Lalu, bagaimana cara menggunakan rumus ranking Excel yang benar? Anda bisa mengikuti beberapa langkah dan contoh berikut:
1. Menghitung Ranking dari Nilai Terbesar ke Terkecil
Kita bisa langsung berlatih menggunakan data berikut:
| Nama | Nilai | Ranking |
|---|---|---|
| Andi | 85 | ? |
| Budi | 90 | ? |
| Sari | 78 | ? |
Untuk menghitung ranking di kolom C, gunakan rumus berikut di sel C2:
=RANK(B2, $B$2:$B$4, 0)
Penjelasan:
- B2: Sel yang berisi nilai yang ingin diberi peringkat.
- $B$2:$B$4: Rentang data nilai yang akan dihitung.
- 0: Urutan dari nilai terbesar ke terkecil.
Selanjutnya, Anda bisa menarik ke arah bawah untuk menghitung ranking pada baris selanjutnya.
Maka hasilnya akan muncul:
| Nama | Nilai | Ranking |
|---|---|---|
| Andi | 85 | 2 |
| Budi | 90 | 1 |
| Sari | 78 | 3 |
2. Menghitung Ranking dari Nilai Terkecil ke Terbesar
Lalu, bagaimana dengan menghitung berdasasrkan nilai terkecil ke terbesar? Sama mudahnya, cukup ikuti beberapa langkah berikut:
=RANK(B2, $B$2:$B$4, 1)
Hasilnya:
| Nama | Nilai | Ranking |
|---|---|---|
| Andi | 85 | 2 |
| Budi | 90 | 3 |
| Sari | 78 | 1 |
3. Menggunakan Fungsi RANK.EQ
Sedangkan untuk rumus RANK.EQ adalah versi paling baru dari rumus RANK yang hanya ada di Excel 2010 ke atas. Cara penggunaannya juga mudah sama seperti RANK.
=RANK.EQ(number, ref, [order])
Contoh penggunaan:
=RANK.EQ(B2, $B$2:$B$4, 0)
Rumus tersebut akan memberi hasil sama seperti pada rumus RANK tetapi direkomendasikan untuk versi Excel terbaru.
Baca Juga: Jasa Press Release, Solusi Profesional untuk Meningkatkan Publikasi Bisnis
Tips Menggunakan Rumus Ranking Excel
Meski terlihat mudah, bagi pemula tetap perlu memperhatikan beberapa tips yang ada di bawah ini.
- Gunakan Referensi Absolut ($)
Tambahkan tanda $ pada referensi sel (contoh:$B$2:$B$4) agar rumus tidak berubah ketika disalin ke sel lain. - Cek Format Data
Pastikan semua data yang ada di kolom nilai memiliki format angka, bukan teks, agar rumus bekerja dengan benar. - Menangani Nilai Duplikat
Apabila ada nilai yang sama, fungsi RANK akan memberikan ranking yang sama untuk nilai tersebut. Anda bisa menggunakan rumus tambahan seperti COUNTIF untuk membedakan ranking. - Menggabungkan Rumus dengan IF
Jika ingin menyembunyikan ranking untuk sel kosong, gunakan rumus tambahan:=IF(B2="", "", RANK(B2, $B$2:$B$4, 0))
Menggunakan rumus ranking Excel sangatlah mudah dan berguna untuk berbagai kebutuhan, baik di dunia pendidikan, bisnis, maupun pekerjaan administrasi lainnya. Dengan memahami cara kerja rumus RANK dan RANK.EQ, Anda dapat menentukan peringkat data secara otomatis dan efisien.
Menggunakan rumus ranking Excel akan membantu dan mempermudah banyak pekerjaan, mulai dari pendidikan, bisnis, sampai administrasi. Dengan memahami cara menggunakan rumus RANK dan RANK.EQ, Anda bisa dengan mudah menentukan peringkat data secara otomatis dan efisien sesuai penjelasan dari unjaniyogya.ac.id.

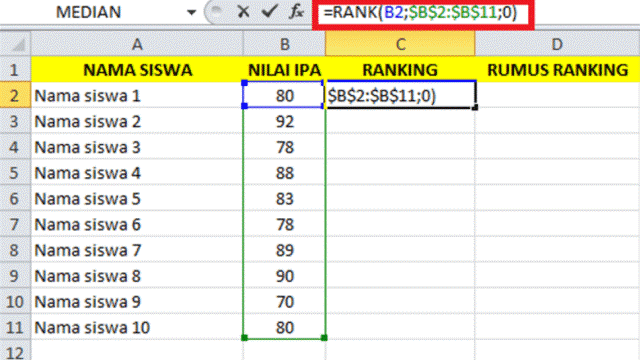
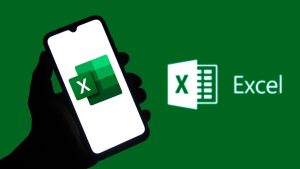

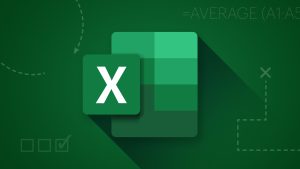
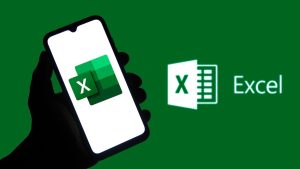

Leave a Comment